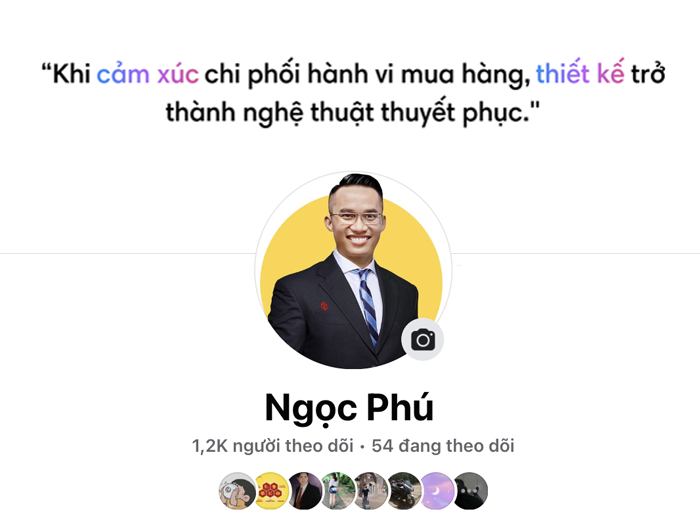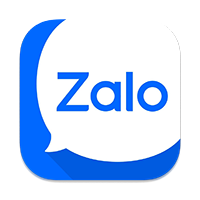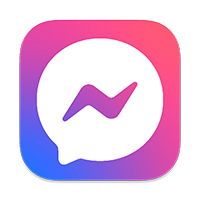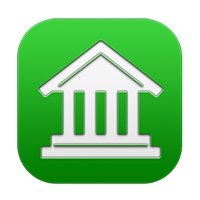Cách upload hình ảnh trong nội dung bài viết
Để thực hiện tải hình ảnh đính kèm trong nội dung bài viết, Quý Khách thực hiện các bước như sau:
1. Chuẩn bị
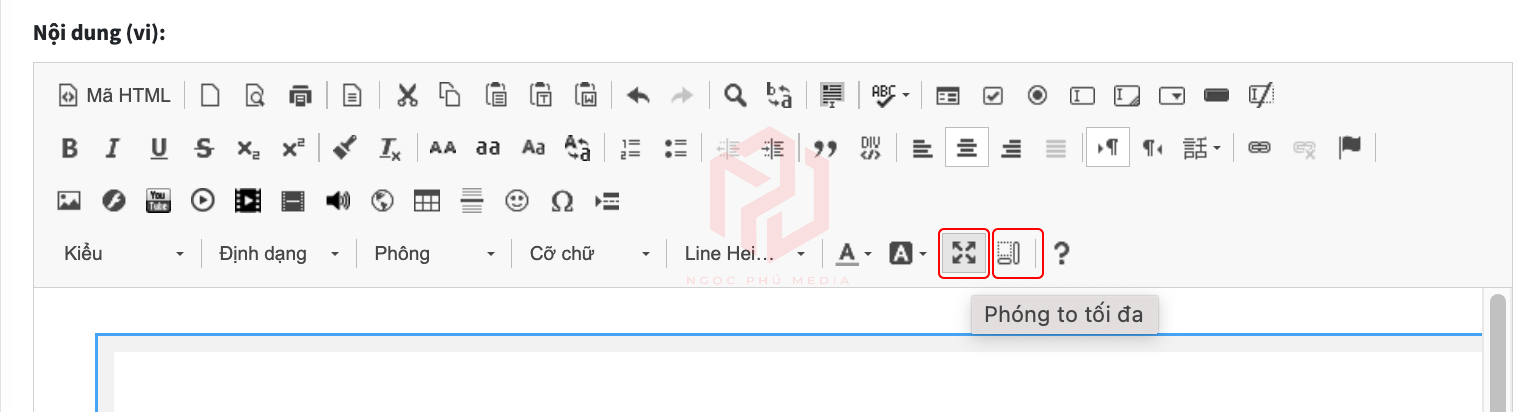
- Nút bên trái có chức năng phóng to tối đa khung bài viết để tạo không gian rộng hơn để thuận tiện cho việc viết bài.
- Nút bên trái Hiện thị các đoạn văn bản nhằm mục đích tránh nhầm lẫn giữa các hình ảnh và nội dung bị dính vào nhau
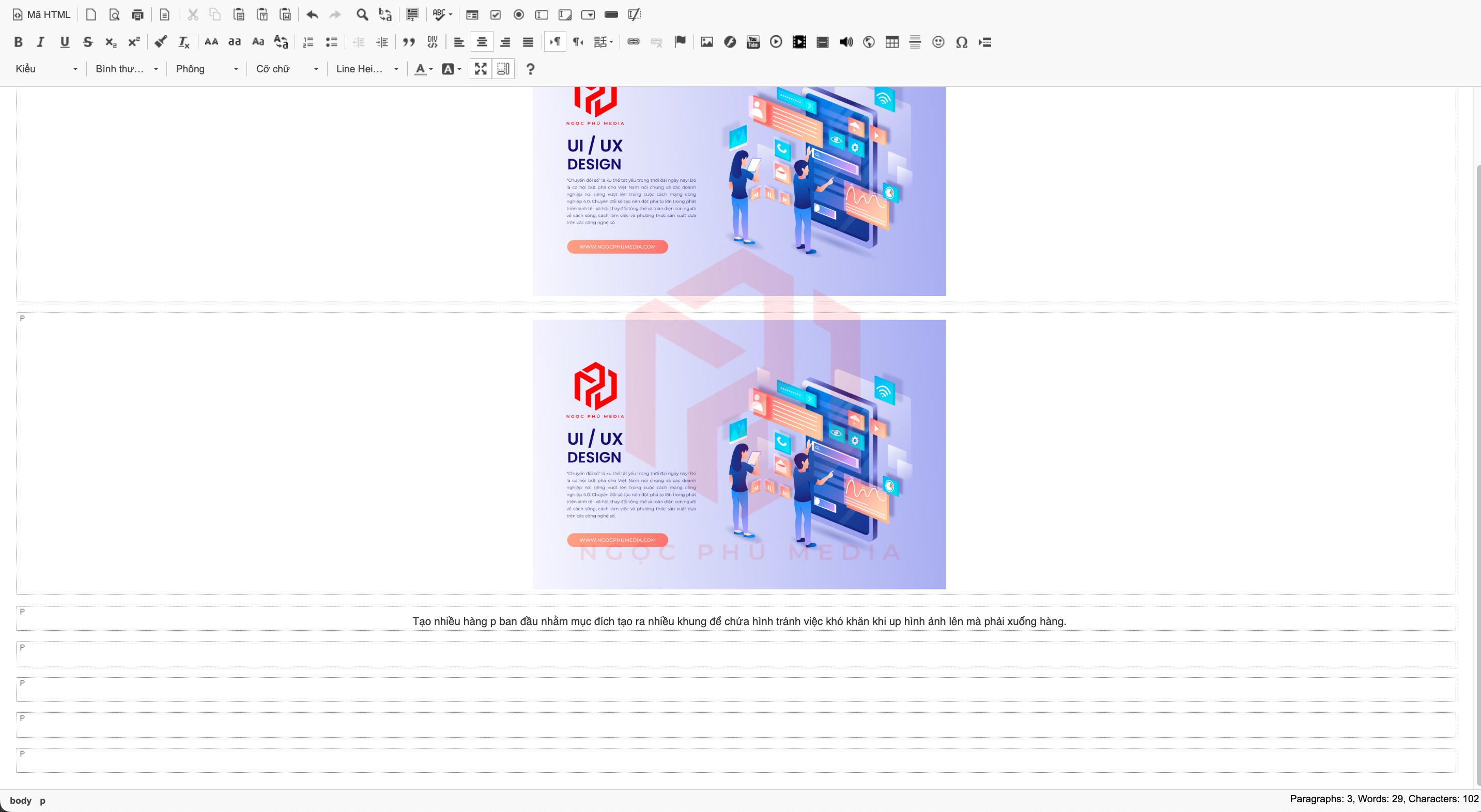
- Khi đã tạo ra nhiều hàng p như vậy, sau này chỉ cần ta bấm vào hàng p đó và up hình ảnh lên.
- Sau khi up hình ảnh lên, ta lại tiếp tục xuống hàng p khác để up hình ảnh tiếp.
- Khi đã up gần hết hàng p, quý khách nên tạo ra nhiều hàng p khác để up hình ảnh lên tiếp thao tác như bước đầu tiên ở trên.
2. Tiến hành
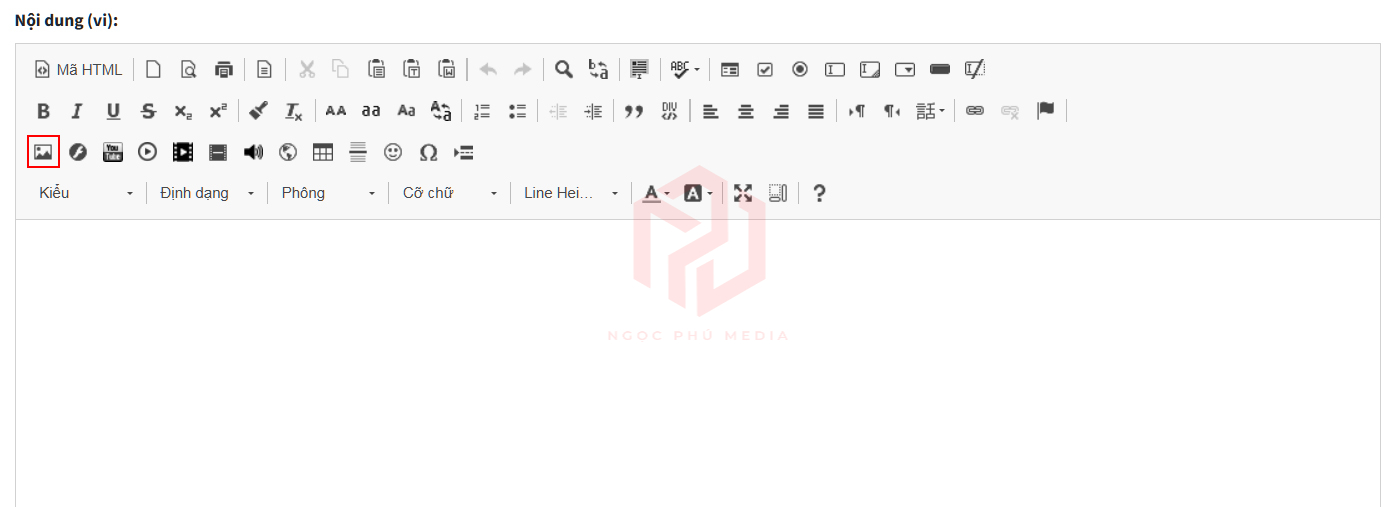
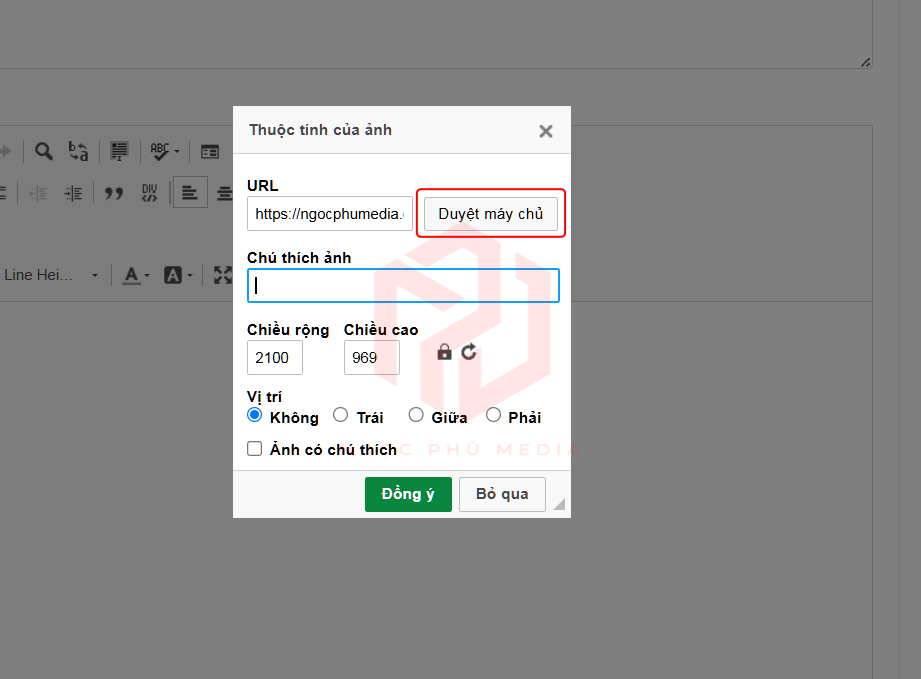
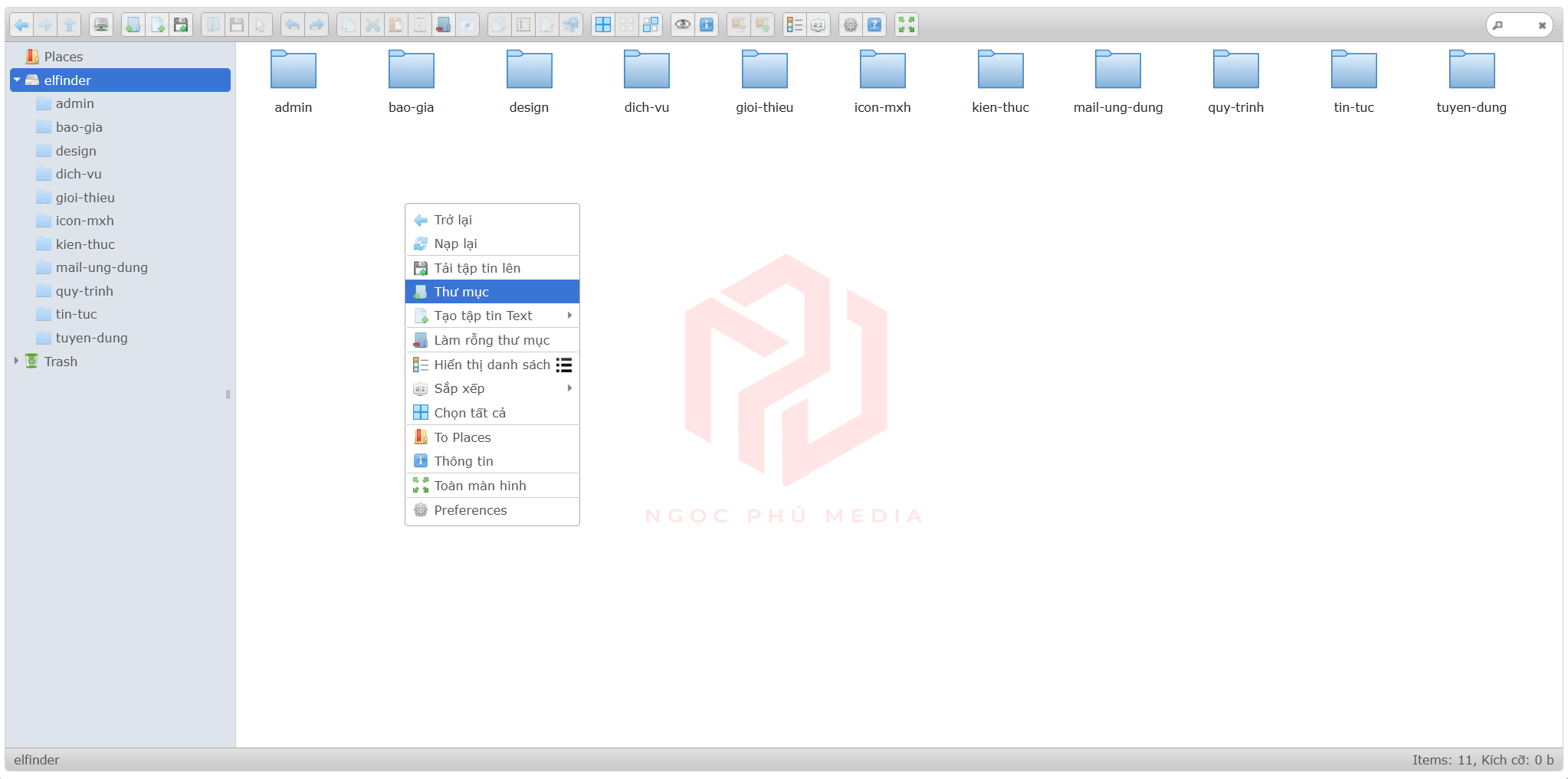
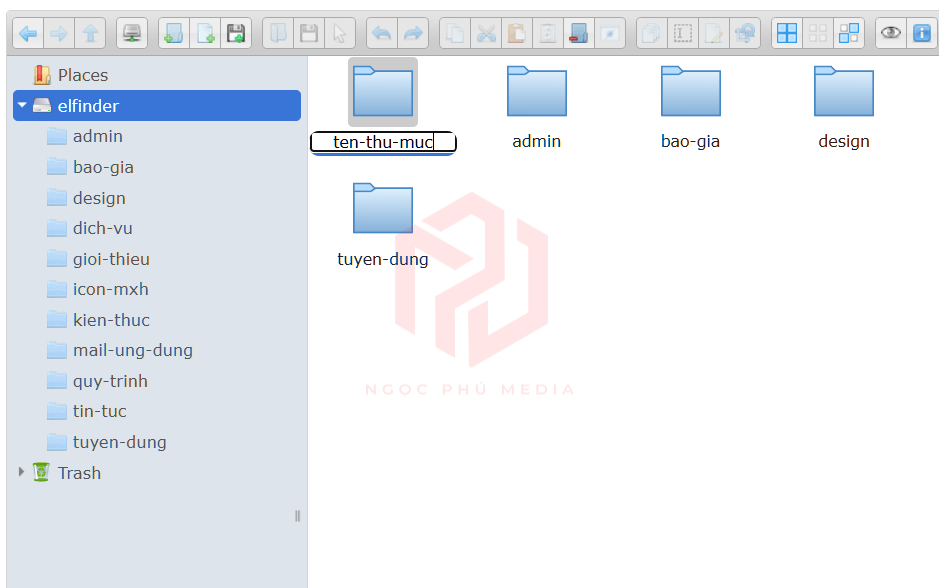
* Tên thư mục để phân biệt được các thư mục chứa hình ảnh khác nhau, như hình ảnh của mục giới thiệu, hình ảnh của mục sản phẩm...
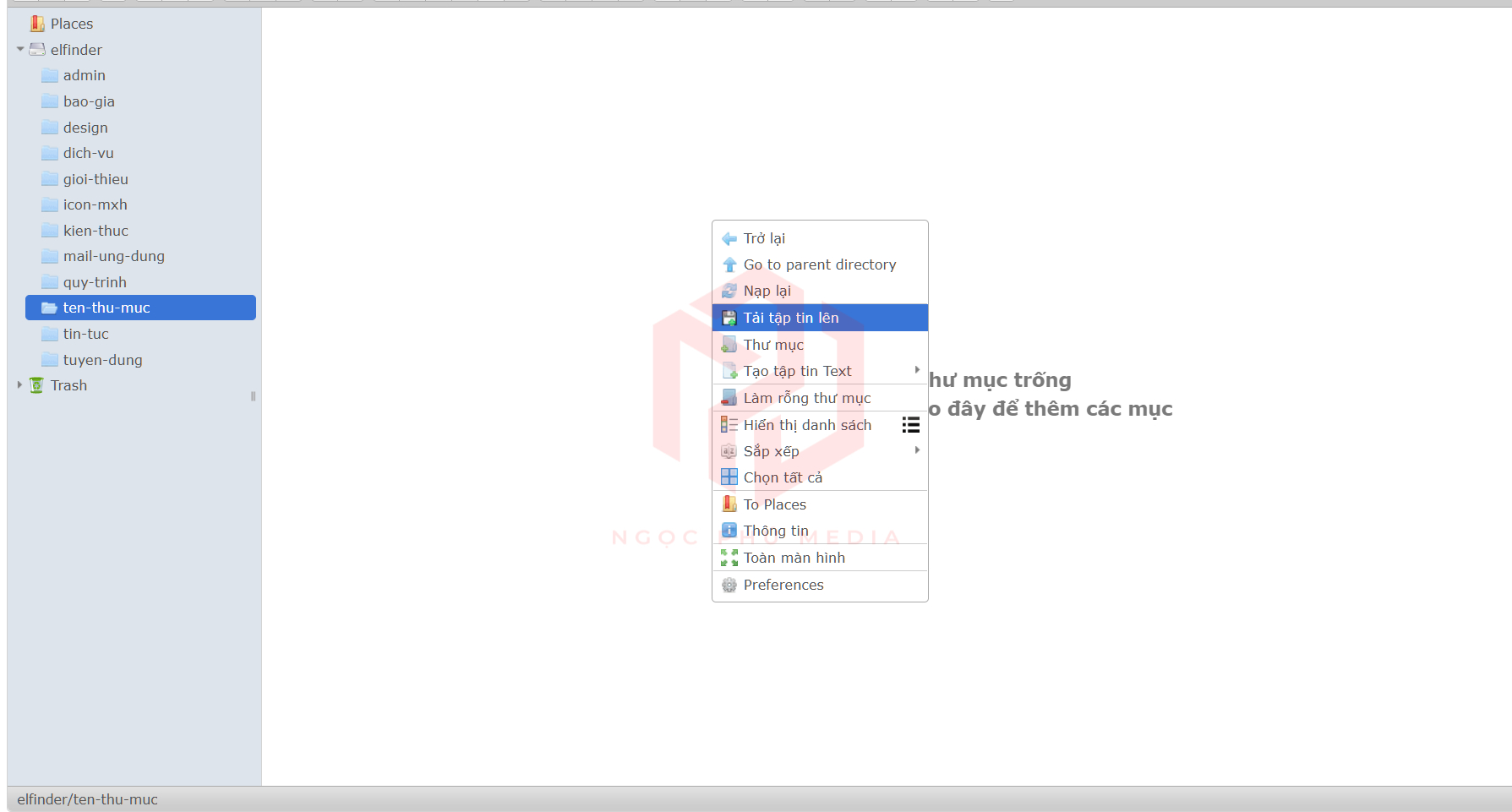
- Kéo toàn bộ thư mục, hình ảnh bên máy tính của quý khách bỏ vào
- Bấm chuột phải vào khoảng trống ở tab bên phải và chọn Tải tập tin lên như hình trên
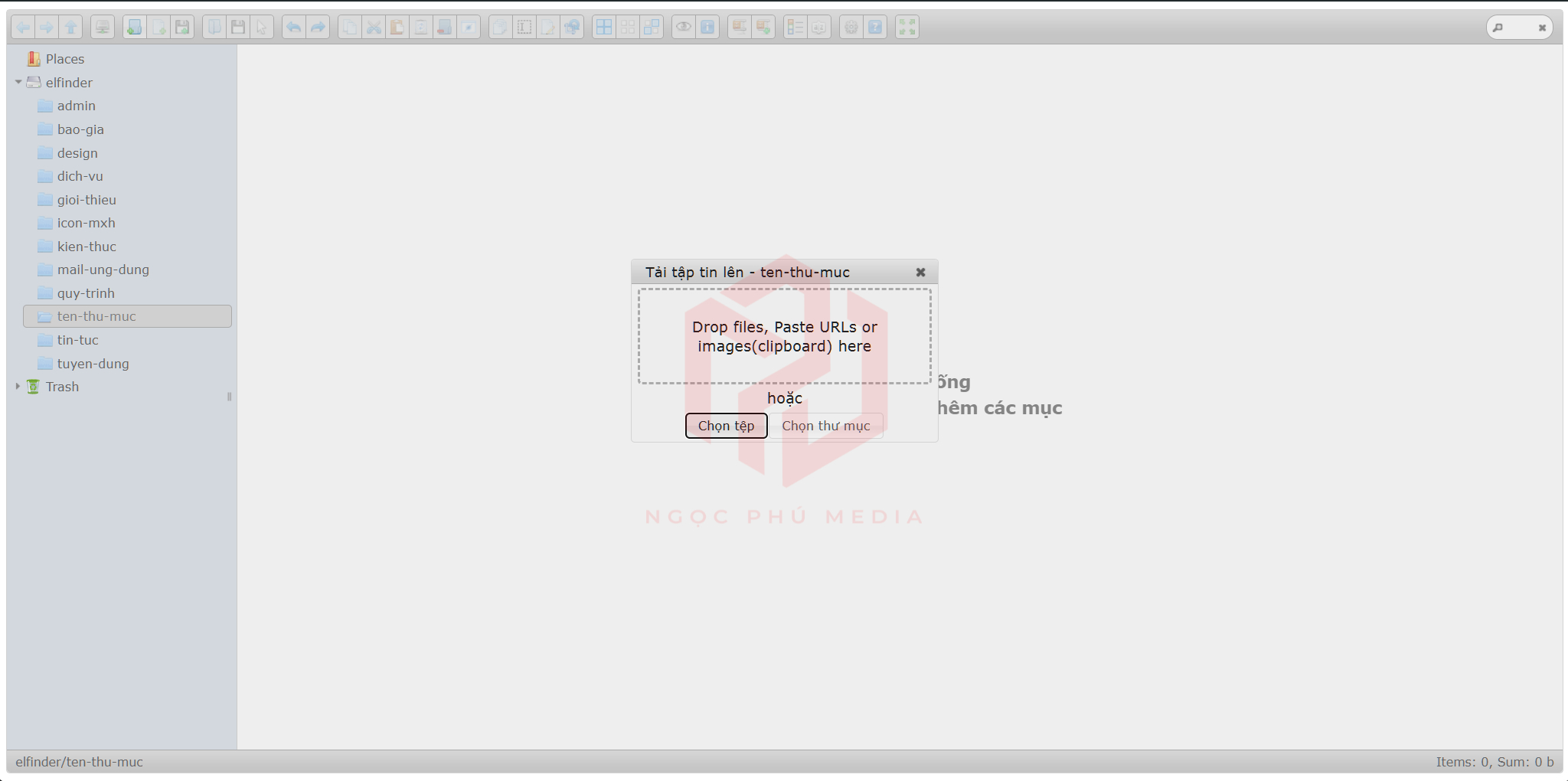
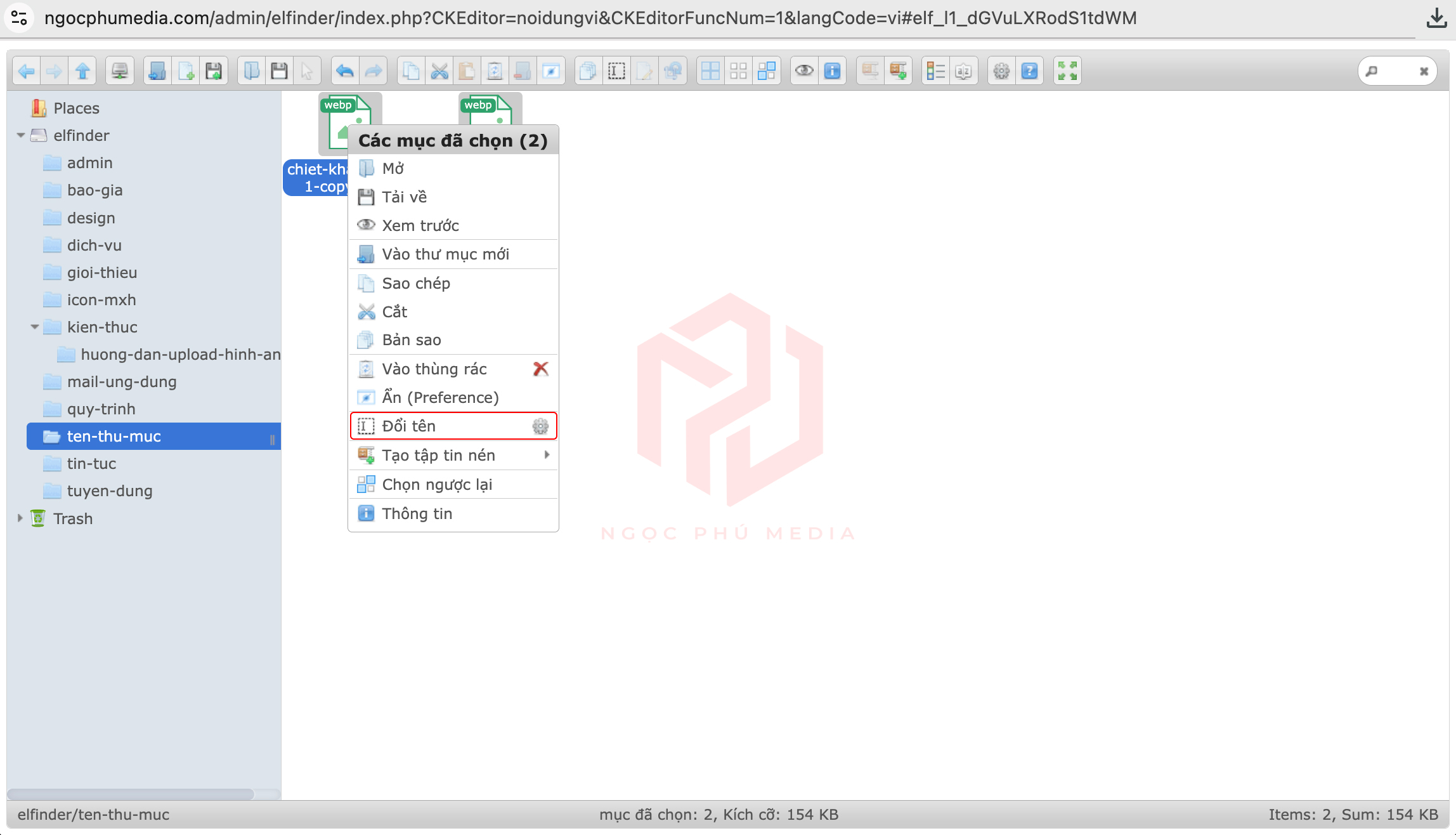
( * Lưu ý: Tên hình ảnh là Không dấu và các từ cách nhau bằng dấu - chứ không để khoảng trống )
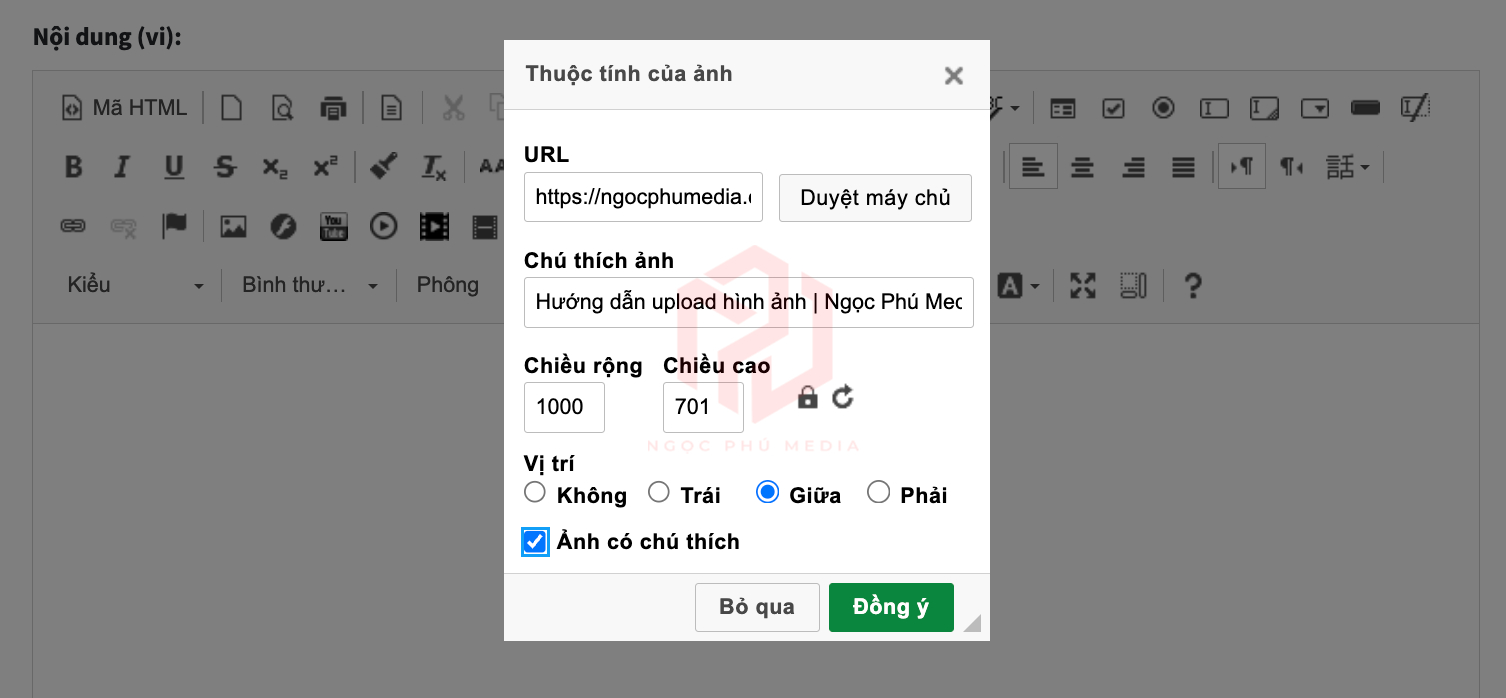
- Chú thích ảnh : Là chú thích để google nhận biết hình ảnh đó mô tả cho vấn đề gì, tốt cho SEO.
- Chiều rộng Quý Khách ấn chọn 1000 hoặc 800 là chiều rộng tiêu chuẩn cho bài viết của Website. Chiều cao sẽ tự thay đổi theo tỉ lệ khi nhập chiều rộng.
- Vị trí Quý Khách nên chọn ở Giữa đễ hình ảnh căn giữa bài viết.
- Chọn Ảnh có chú thích, nếu Quý Khách muốn nhập mô tả cho hình ảnh dưới bài viết đó